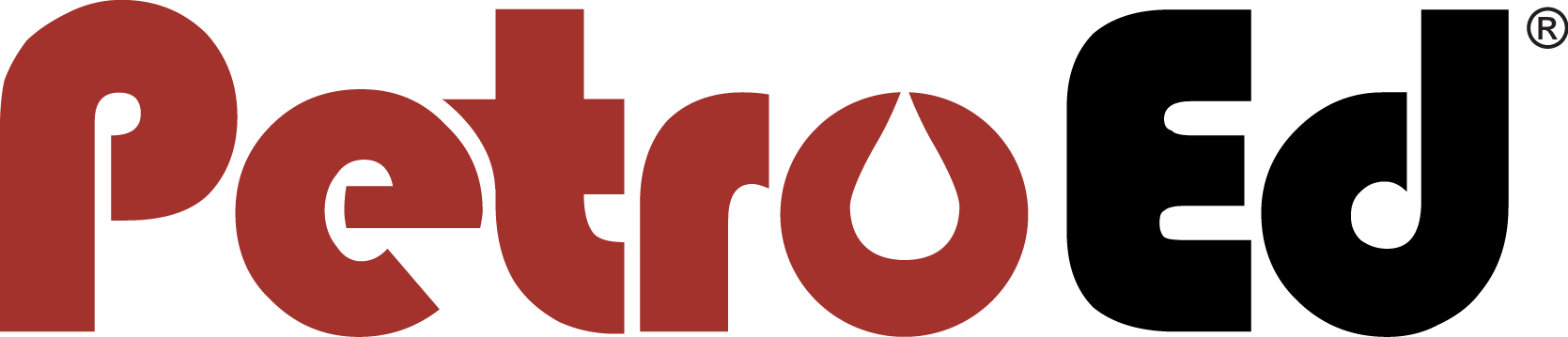[vc_row][vc_column][vc_column_text]
PC System Requirements
- Microsoft Windows®
- A 2.33 + gigahertz (GHz) processor (Pentium® or equivalent)
- Graphics card with 128 MB graphics memory
- USB 2.0 port
- Soundcard with speakers or headphones
- Any of the following internet browsers: Internet Explorer, Google Chrome, Firefox, Safari
- Appropriate internet security settings (to allow pop-ups and active content)
- Initial administration/power user access to install Plug-ins: Java Runtime Environment 1.6 +
Mobile Devices
PetroEd content is available on most mobile devices including, iOS, Android and Windows 8[/vc_column_text][vc_column_text]
SkillGRID 10 Help Articles
[/vc_column_text][vc_accordion][vc_accordion_tab title=”ADDING A WORK REQUIREMENT”][vc_column_text]Adding requirements to SkillGRID 10 is a necessity for any system manager eventually, whether you are creating a new training matrix on the fly or have already imported your matrices into the system.
SkillGRID 10 requirements correspond to Computer-based training, Instructor-led training or a hybrid of the two types. A requirement may be mandatory to work with a specific company, vital to operate a piece of equipment, or enforced by law.
The requirements entered into SkillGRID 10 form one axis of possible training matrices.
The rest of this article will describe how to manually add a requirement to SkillGRID 10.
1. Navigate to Requirements > Requirements, then click New.
2. Give the requirement a Title and Frequency.
These are required fields that determine how the requirement will be referred to in SkillGRID 10, and how often personnel will be required to complete the requirement. Note that frequency is measured in years, therefore a frequency of 5 means the requirement needs to be satisfied every 5 years, and a frequency of 0.5 needs to be satisfied every 6 months.
Global requirements are required for all users, while a Rule-based requirement only applies to users that meet that requirement’s rules. Rules are discussed in this article.
4. Set the Status for the requirement.
Setting the requirement status to Draft allows it to be edited before it assigned to any users. Active requirements are applied to all appropriate users according to selection type and rules. A Disabled requirement is not applied to any users.
5. Additional information about the requirement can be added into the Description, Guidelines for Evaluation, and Comments boxes if desired.
6. To begin creating the rules and regulations (additional information on Rules and Regulations can be found here) associated with the new requirements, click on Save. If you are done with the requirement for now, select Save and Close to exit.[/vc_column_text][/vc_accordion_tab][vc_accordion_tab title=”ADDING A REQUIREMENT RULE”][vc_column_text]Rules are the framework that SkillGRID 10 uses to connect requirements and users.
Rules are a necessary element for all requirements, except for global requirements, and must be added to a requirement already present in the system. A Requirement is needed before adding a Rule.
The rest of this article describes how to manually add a rule to a requirement in SkillGRID 10.
1. Navigate to Requirements > Requirements.
2. From the table, select a requirement which a rule will be applied to.
3. Click on the Rules tab, then click New.
4. Give the rule a Title.
5. Give the rule a Frequency. (OPTIONAL)
Rule frequency will override the Requirement frequency.
6. Set the Status of the rule. (OPTIONAL)
Setting the rule status to Draft allows it to be edited before it is assigned to any users. Active rules are applied to all users according to the parameters. A Disabled rule is not applied to any users.
7. Add Parameter(s) to the Rule.
Click on the drop down menu and select the parameter.
8. Choose as many properties that parameter as necessary for the rule.
When a user matches ANY of the properties set, SkillGRID 10 will apply the rule to the user.
9. Add additional parameters to the Rule (OPTIONAL)
When adding multiple parameters to a rule, a user must meet at least one property each of the parameters.
10. When all required fields have been set, click Save and Close.[/vc_column_text][/vc_accordion_tab][/vc_accordion][/vc_column][/vc_row]